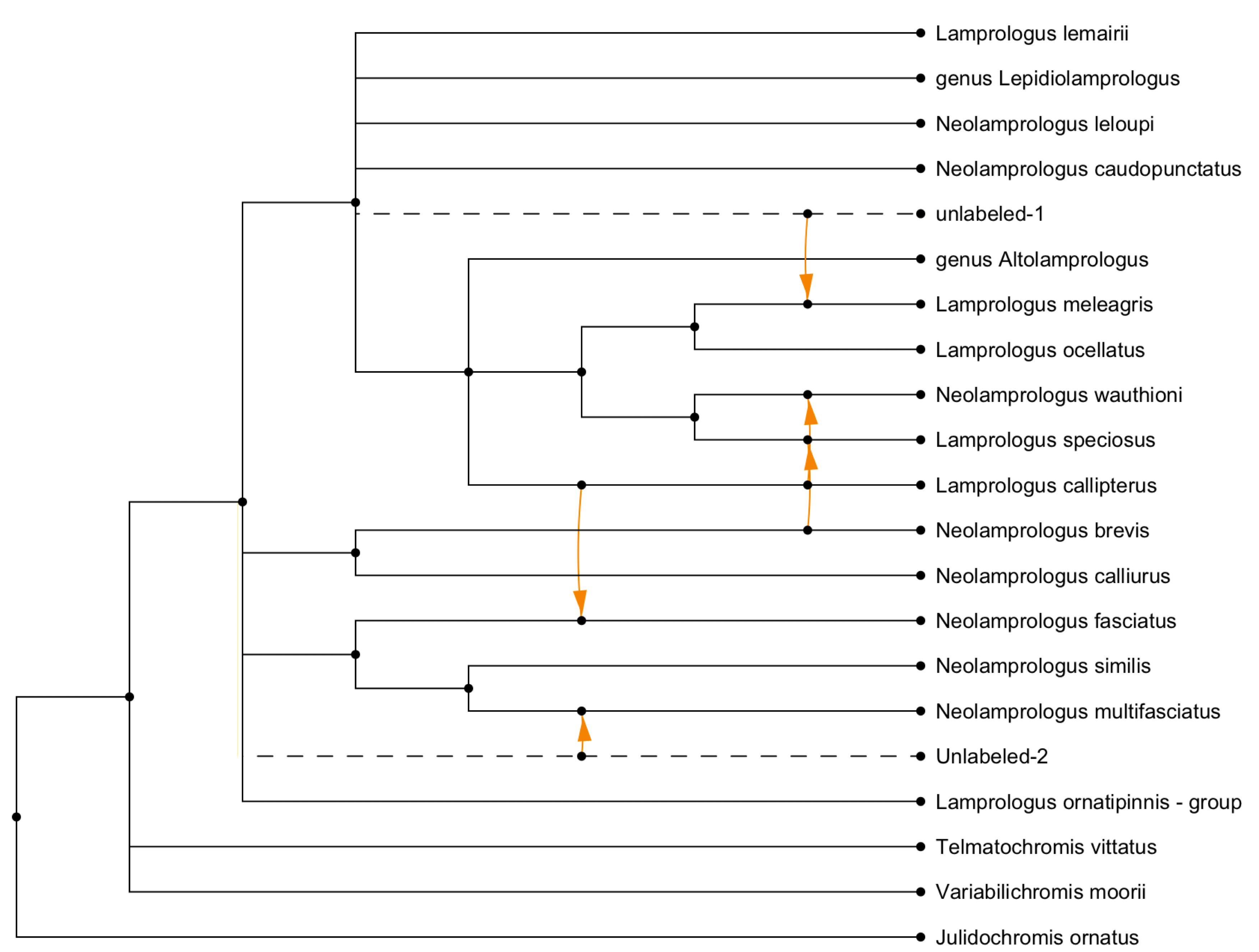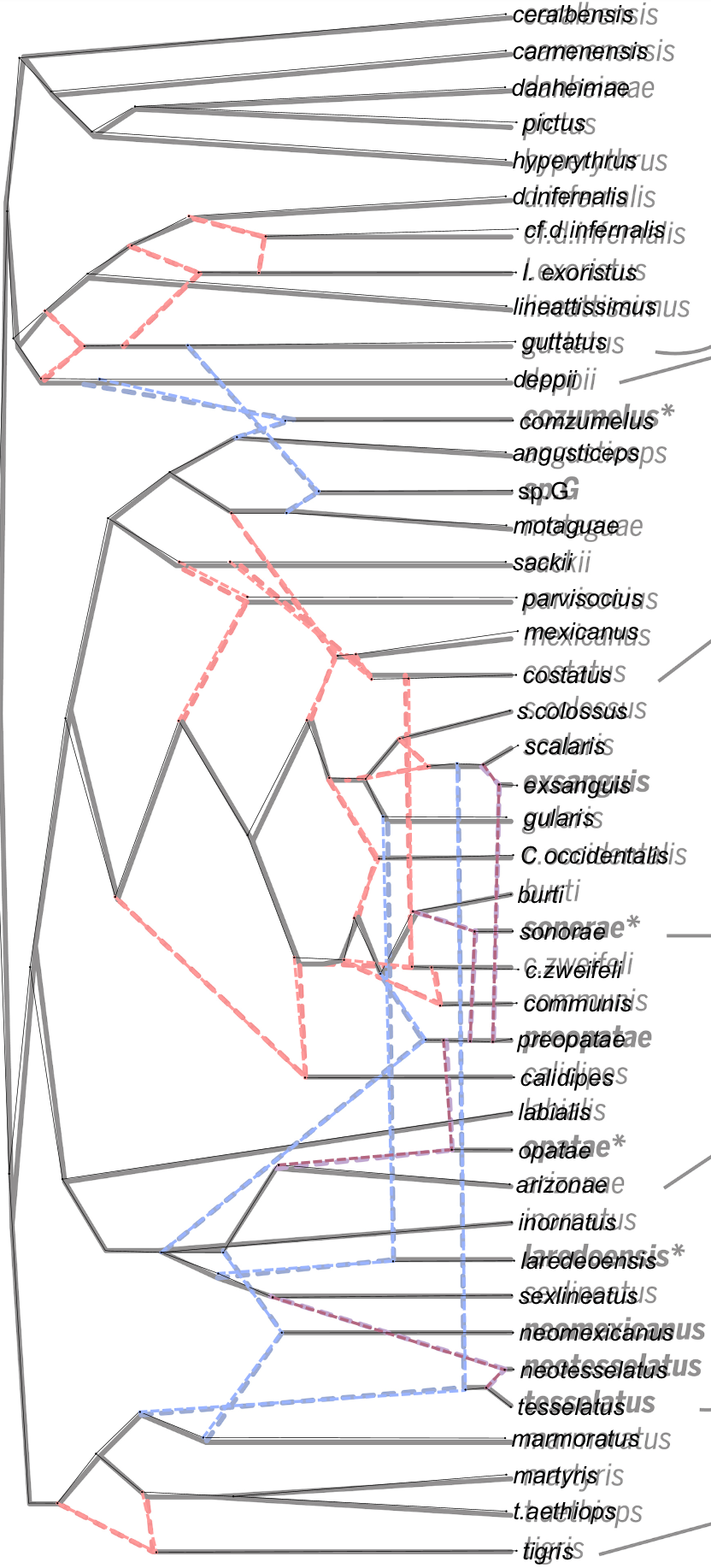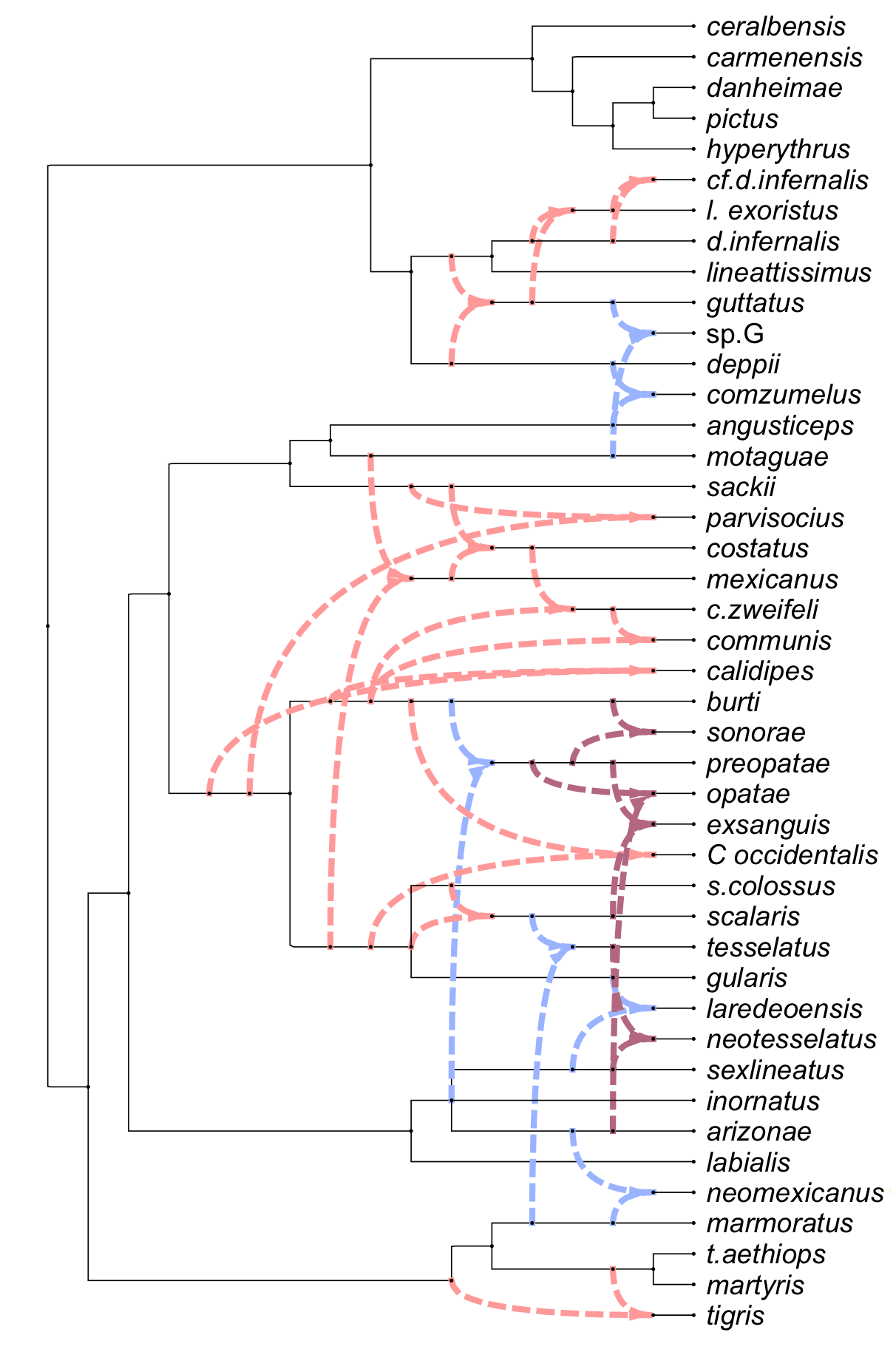PhyloSketch App User Manual
Daniel H. Huson
University of Tuebingen
Version 2.1.16, Nov 2, 2025
Contents
1 Introduction
PhyloSketch App (also known as PhyloSketch2) is an application for interactively
creating and
editing phylogenetic trees and networks by drawing them. Written in Java using JavaFX, this
program runs on Mac OS, Linux, and Windows and is also designed for touch-screen devices
running iOS or Android.
PhyloSketch App is a new program based on PhyloSketch (also known as PhyloSketch1), a
previous program which was introduced in [Francis et al., 2021]. The program uses some of the
same code as our SplitsTree app [Huson and Bryant, 2024]. However, most of the code and
algorithms are new [Huson, 2025].
2 Installation
3 Getting Started
When you first open PhyloSketch, youll be presented with a canvas containing a simple
example
tree. Modify the example or start creating your own phylogenetic tree or network. The toolbar at
the top provides access to all major functions, including mode selection, import options, and
various editing tools.
4 Modes Overview
PhyloSketch operates in four primary modes:
4.1 Edit Mode

- Create new nodes and edges by drawing directly on the canvas.
- Long press to create a new node and press-drag to create edges.
- Shift-press-drag to move nodes or reshape edges.
- Use this mode for building a new tree or network from scratch or for modifying one.
4.2 Transform Mode

- Move nodes, reshape edges, and adjust the layout of your phylogenetic tree or
network.
- Touch and drag nodes or edges to reposition them.
4.3 Read-Only Mode

- Editing is locked, but you can still select nodes or edges for viewing details.
- Useful for viewing a tree or network without accidental modifications.
4.4 Capture Mode

- Select this mode if you want the program to support you when capturing a phylogeny
from an image.
- Use this mode to capture nodes, edges and labels present in the image.
Usually, after initial capture, Edit Mode is used to interactively complete capture of
the tree or
network.
5 Tool Bar Overview
The toolbar provides access to the core functionalities of PhyloSketch:
5.1 Mode Selection
Select the desired mode (Sketch, Move, View or Capture) using the first item on the
toolbar.
5.2 Selection Menu Button
Select nodes or edges based on their properties:
- All - Select all nodes and edges.
- None - Deselect all.
- Extend - Select more based on current selection.
- Invert - Invert the selection.
- Roots/Leaves - Select root or leaf nodes.
- Articulation Nodes - Select nodes that separate biconnected components.
5.3 Run Capture Menu Button
When a background image has been loaded, use these items to capture a tree or network
from
the image.
Press the menu button once to locate the root in the background image. Press again to
perform capture. Alternatively, use the following menu items.
Load Image...
Import an image to use as a background for the network.
Place Root
In preparation of network capture from the background image, locate the root.
Capture Phylogeny
Extract phylogenetic structures from the image, converting them into a graph representation.
Remove Image
Remove the currently loaded background image from the view.
5.3.1 Advanced capture items
Capture Labels
Use OCR to capture the labels in the background image.
Capture Lines
Detect and capture lines from the image, potentially for network reconstruction.
Parameters...
Open a dialog to configure various settings for network capture.
Here is an example of a captured network [Koblmueller et al., 2007]:

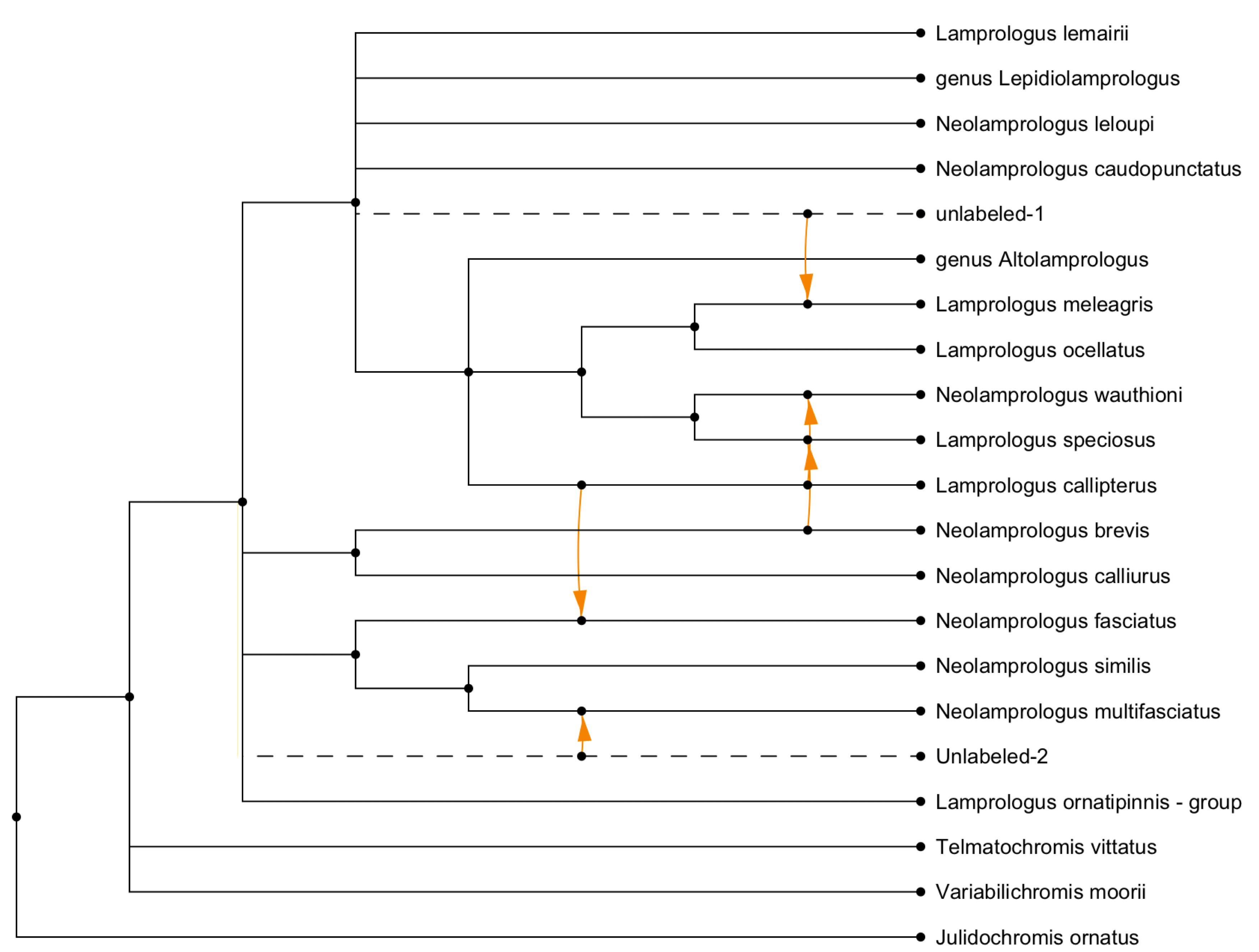
5.4 Formatting button
This toggles the appearance of the formatting panels described below.
5.5 Other Toolbar Buttons
- Delete - Remove selected nodes/edges.
- Undo/Redo - Revert or repeat actions.
- Zoom In/Out - Adjust the view of the canvas.
- Export Menu - Copy selections or save images.
6 Status Bar
Reports the number of components, roots, nodes, edges, leaves, and the hybridization
number h.
Also indicates properties like ‘network‘ or ‘tree-based network‘.
7 Formatting Pane
The formatting pane has several panels for formatting nodes and their labels, and edges
and their
labels.
7.1 Node Style Panel
This panel provides options for customizing the appearance of nodes. The following
items are
available:
- Shape - A dropdown menu to select the shape of the node.
- Size - A combo box to specify or edit the size of the node.
- Color - A color picker to select the color of the node.
- Revert Button - A button to revert the node’s style settings (shape, size, and color) to
their default values.
7.2 Node Labels Panel
This panel provides options for labeling nodes. The following items are available:
- Nodes to Label - A dropdown menu to select which nodes should be labeled.
- Labeling Method - A dropdown menu to specify how the selected nodes should be
labeled.
- Unique Labels Toggle - A toggle button to enforce unique labels for nodes, preventing
reuse of existing labels.
- Label Input Field - A text field to manually enter labels for nodes.
- Note that you can use HTML-like tags for styling text (e.g., <i>, <b>, <sub>).
7.3 Node Labels Formatting Panel
This panel provides options for formatting node labels. The following items are
available:
- Font - A dropdown menu to select the font for node labels.
- Revert Font Button - A button to revert the font settings to default.
- Size - A combo box to specify or edit the font size for node labels.
- Revert Size Button - A button to revert the size settings to default.
- Bold Button - A button (B) to toggle bold formatting for node labels.
- Italic Button - A button (I) to toggle italic formatting for node labels.
- Underline Button - A button (U) to toggle underline formatting for node labels.
- Color - A color picker to set the text color of node labels.
- Revert Color Button - A button to revert the text color to default.
- Fill - A color picker to set the background fill color of node labels.
- Revert Revert Fill Button - A button to revert the background fill color to default.
7.4 Edge Style Panel
This panel provides options for customizing the appearance and properties of edges. The
following items are available:
- Shape - A set of buttons to select the shape of edges, including straight (S),
rectangular (R), curved (C), and smooth styles.
- Line - A dropdown menu to select the line style, such as solid, dashed, or dotted.
- Width - A combo box to specify or edit the line width.
- Color - A color picker to set the color of edges.
- Revert Color Button - A button to reset the edge color to its default value.
- Show Arrows - A button to enable or disable arrowheads on edges.
- Show Reticulate - A button to enable or disable orange-color highlighting of reticulate
edges.
7.5 Edge Labels Panel
This panel provides options for managing edge labels, including weights, support
values, and
probabilities. The following items are available:
- Weight - A text field to set the weight or branch length of an edge.
- Show Weight Toggle - A toggle button to display edge weights or branch lengths.
- Measure Weights Button - A button to set edge weights based on coordinates.
- Support - A text field to set the confidence or support value, such as bootstrap values.
- Show Support Toggle - A toggle button to display confidence or support values.
- Probability - A text field to set probabilities for reticulate edges.
- Show Probability Toggle - A toggle button to display probabilities on reticulate edges.
7.6 Edge Label Style Panel
This panel provides options for customizing the style and appearance of edge labels.
The
following items are available:
- Font - A dropdown menu to select the font for edge labels.
- Revert Font Button - A button to reset the font settings to default.
- Size - A combo box to specify or edit the font size for edge labels.
- Revert Size Button - A button to reset the size settings to default.
- Bold Button - A button (B) to toggle bold formatting for edge labels.
- Italic Button - A button (I) to toggle italic formatting for edge labels.
- Underline Button - A button (U) to toggle underline formatting for edge labels.
- Color - A color picker to set the text color of edge labels.
- Revert Color Button - A button to reset the text color to default.
- Fill - A color picker to set the background fill color of edge labels.
- Revert Fill Button - A button to reset the background fill color to default.
7.7 Draw Phylogeny
This panel provides options for algorithmic drawing of the phylogeny.
There are three choices for layout:
- Rectangular,
- Circular and
- Radial.
There are three choices for scaling:
- To Scale phylogram,
- Early-Branching cladogram and
- Late-Branching cladogram.
The run button can be used to re-run layout using the current settings.
7.8 Layout Phylogeny
This panel provides tools for geometric transformations of the displayed phylogenetic
tree or
network:
- Rotate Left Rotate the entire phylogeny 90∘ counterclockwise.
- Rotate Right Rotate the entire phylogeny 90∘ clockwise.
- Horiz. Flip Reflect the phylogeny across a vertical axis.
- Vert. Flip Reflect the phylogeny across a horizontal axis.
- Resize Mode Toggle an interactive mode that allows resizing the layout by
direct
manipulation.
- Layout Labels Reposition node and edge labels to improve readability after
transformations.
7.9 Modify Phylogeny
This panel provides options for modifying the tree or network:
- Magic Wand - Apply the most pertinent modification, based on the current selection
of nodes and edges.
- Induce - Keep only the part of the phylogeny induced by the current selection.
- Declare Root - Assign a specific node as the root of the phylogenetic network,
redirecting edges where necessary.
- Merge Nodes - Combine multiple selected nodes into a single node while preserving
connectivity.
- Del. Thru Nodes - Delete nodes of indegree one and outdegree one.
- Reverse Edges - Invert the direction of selected edges while maintaining network
integrity.
- Cross Edges - For any selected node of degree four, replace the node with two
crossing edges.
- Acceptor Edge - Declare an edge as the recipient of a horizontal gene transfer event.
There can be at most one such edge per reticulation node.
8 Working with Nodes and Edges
8.1 Creating Nodes and Edges
- In Edit Mode, drag along the canvas to create edges.
- In Edit Mode, to move selected nodes and edges, shift-drag on them.
- Double-click to create new nodes.
8.2 Transforming Nodes and Edges
- Drag nodes to move them.
- Adjust the shape of edges by dragging and reshaping.
9 Menus (Non-Mobile App Only)
9.1 File Menu
The usual file-related menu item:
- New…- Create a new document.
- Open…- Open an existing document (file suffix .psketch). Additionally, you can import
a tree or network from a file in Newick format (file suffix .new, .tre or similar) or a file
created by PhyloSketch1 (file suffix .nexus).
- Recent - Access a list of recently opened files.
- Load Background Image - Loads a background image for tracing over or phylogeny
capture.
- Export - Open the export submenu for saving data in different formats.
- Image…- Export the current canvas as an image file.
- Newick…- Export the current tree or network in Newick format.
- Save…- Save the current document.
- Page Setup…- Configure the page layout and settings for printing.
- Print…- Print the current document.
- Close - Close the currently open document or window.
- Quit - Exit the application.
9.2 Edit Menu
The edit menu items are:
- Undo - Revert the last action.
- Redo - Repeat the last undone action.
- Cut - Remove the selected items and copy them to the clipboard.
- Copy - Copy the selected items to the clipboard.
- Copy Image - Copy an image of the current canvas to the clipboard.
- Paste - Insert the contents of the clipboard into the current document.
- Delete - Remove the selected nodes and/or edges.
- Clear - Delete all nodes and edges from the canvas.
- Apply Modification - Applies the most pertinent modification (among the following
items), given the current selection of nodes and edges.
- Remove Thru Nodes - Replace “thru nodes” (nodes with indegree 1 and outdegree
1) by direct edges.
- Declare Root - Change the root of the tree or network by selecting a new node or
edge.
- Declare Acceptor Edge - For any reticulate node, exactly one of the incoming edges
may be declared the transfer acceptor edge. If the selected edge is already declared
an acceptor edge, it loses this property.
- Mode - Switch between editing modes:
- Edit Mode - Enable adding and modifying nodes and edges.
- Move Mode - Allow repositioning of nodes and reshaping of edges.
- Find…- Search for a node or edge by label.
- Find Again - Repeat the previous search to locate the next matching node.
- Add LSA Edges - Add edges representing the Lowest Stable Ancestor (LSA) relationships
between selected nodes.
9.3 Layout Menu
The Layout Menu provides items for customizing the layout and appearance of
phylogenetic trees
and networks. The following items are available:
- Outlines - Toggles the display of the tree or network as an outline.
- Rotate Left - Rotates the tree or network 90 degrees to the left.
- Rotate Right - Rotates the tree or network 90 degrees to the right.
- Flip Horizontal - Flips the tree or network horizontally.
- Flip Vertical - Flips the tree or network vertically.
- Resize Mode - Enables or disables resize mode, allowing nodes to be resized and
repositioned.
- Layout Labels - Resets the layout of node labels for better readability.
- Layout Phylogeny submenu.
- Apply - Layout the phylogeny using the current settings.
- Radial Layout - use a radial layout.
- Rectangular Layout - use a rectangular layout.
- Radial Layout - use a radial layout.
- Circular Layout - use a circular layout.
- To-Scale Phylogram - layout as a phylogram.
- Early-Branching Cladogram - layout as an early-branching cladogram.
- Late-Branching Cladogram - layout as a late-branching cladogram.
9.4 View Menu
The View Menu provides items for adjusting the appearance, scaling, and layout of the
canvas.
The following items are available:
- Use Dark Theme - Toggles between light and dark themes for the application
interface.
- Increase Font Size - Increases the font size of labels and text in the canvas.
- Decrease Font Size - Decreases the font size of labels and text in the canvas.
- Zoom In - Zooms into the canvas for a closer view.
- Zoom Out - Zooms out of the canvas for a broader view.
- Zoom To Fit - Adjusts the zoom level to fit the entire canvas within the window.
- Enter Full Screen - Switches the application to full-screen mode for an immersive
view.
9.5 Window menu
The Window menu items are:
- Set Window Size…- Allows the user to set the exact size of the window
- One item for each currently open document.
9.6 Help Menu
The Help menu contains the following items:
- Check for Updates…- Allows the user to check whether an update is available.
- About…- Shows an information window about the program.
- Help Window…- Shows a window containing this help document.
10 Combing vs transfer view
The reticulations in a rooted phylogenetic network can be drawn in two different ways.
- Combine view - all incoming edges of a reticulation node are drawn as special edges
that come together at the reticulation, representing similar amounts of incoming
genetic material, as in the case speciation-by-hybridization or reassortment, say.
- Transfer view - one incoming edge has been declared a “’transfer acceptor edge”
and
all other incoming edges are drawn as special edges that represent small amounts
of incoming genetic material, as in the case of horizontal gene transfer, say.
By default, reticulations are drawn in a combining view. To obtain a transfer view,
select one of
the incoming edges and use the Declare Acceptor Edge menu item or button to declare it to be
the transfer acceptor edge. If providing the network in extended Newick format, use ##Hi instead
of #Hi to indicate which of the incoming edges of the i-th reticulation node is the acceptor
edge.
This example shows the (complicated) published drawing of a network (Lescroart
et al. [2023], Fig. S12E) and a (simple) transfer view obtained using the rectangular cladogram
algorithm:
Here we show a captured hybridization network (Barley et al. [2022], Fig. 2) and combining
view obtained using the rectangular cladogram algorithm:
11 Support and Feedback
For issues or suggestions, reach out via the GitHub repository or the apps support
page.
12 Known Issues
- Status bar assumes all nodes/edges are in the same graph.
- iOS resizing issuesrotate device to fix layout problems.
- Imported layouts may require manual adjustments.
- Copy-paste between documents may not preserve formatting.
13 Third party software
This software uses the Tesseract OCR engine, which is licensed under the Apache
License,
Version 2.0.
References
Anthony J. Barley, Adrin NietoMontes
de Oca, Norma L. ManrquezMorn, and
Robert C. Thomson. The evolutionary network of whiptail lizards reveals predictable
outcomes of hybridization. Science, 377(6607):773–777, 2022.
A. Francis, D.H.
Huson, and M.A. Steel. Normalising phylogenetic networks. Molecular
Phylogenetics and Evolution, 163, 2021.
Daniel H. Huson and
David Bryant. The SplitsTree App: interactive analysis and
visualization using phylogenetic trees and networks. Nature Methods, 2024.
D.H. Huson. Sketch, capture and
layout phylogenies, 2025. Manuscript in preparation.
S. Koblmueller,
N. Duftner, K. M. Sefc, M. Aibara, M. Stipacek, M. Blanc, B. Egger,
and C. Sturmbauer. Reticulate phylogeny of gastropod-shell-breeding cichlids from Lake
Tanganyika–the
result of repeated introgressive hybridization. BMC Evolutionary Biology, 7:7, 2007. doi:
10.1186/1471-2148-7-7. URL https://doi.org/10.1186/1471-2148-7-7.
Jonas
Lescroart, Alejandra BonillaSánchez, Constanza Napolitano, Diana L. BuitragoTorres,
Hctor E. RamrezChaves, Paola PulidoSantacruz, William J. Murphy, Hannes Svardal,
and Eduardo Eizirik. Extensive phylogenomic discordance and the complex evolutionary
history of the neotropical cat genus leopardus. Molecular Biology and Evolution, 40(12):
msad255, December 2023.